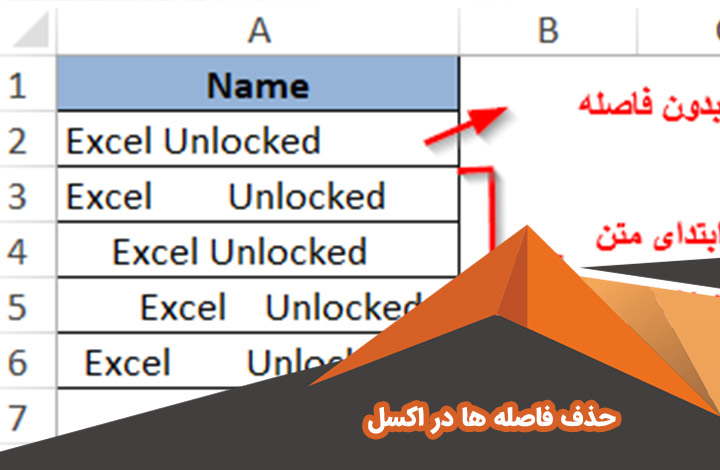
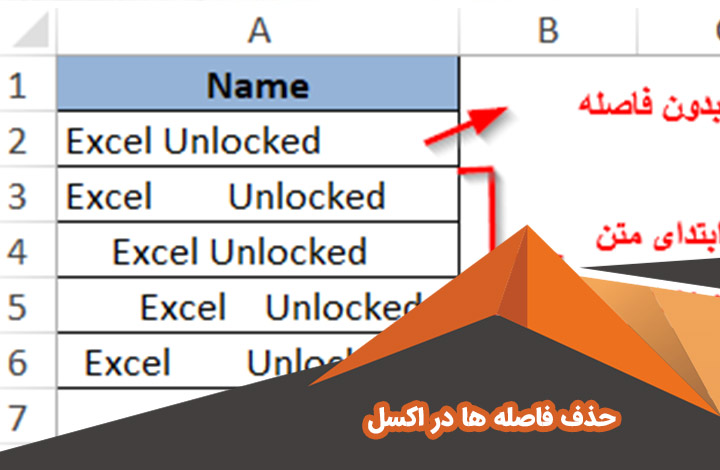
3 روش سریع برای حذف فاصله های اضافی بین کلمات یا حذف تمام فاصله ها از سلول های اکسل رد این مقاله توضیح داده شده است. برای حذف فاصله ها در اکسل میتوانید از فرمول تابع trim، بهره گیری از Find & replace اکسل یا افزونه ویژه اکسل استفاده کنید.
انواع روش حذف فاصله ها در اکسل
وقتی دادهها را از یک منبع به صفحهگسترده اکسل (داده های متنی ساده، اعداد و غیره) جایگذاری میکنید، احتمالاً فضاهای اضافی همراه با دادههای مهم دریافت میشود. ممکن است فاصله ها در بخش ابتدایی و انتهایی و یا چندین جای خالی بین کلمات و حروف و اعداد وجود داشته باشد.
در نتیجه، پروژه اکسل شما نامرتب به نظر می رسد و استفاده از آن دشوار می شود. در این حالت یافتن یک نام خاص در ستون ها ممکن است چالش برانگیز باشد زیرا شما برای مثلا نام “John Doe” جستجو می کنید که هیچ فاصله اضافی بین حروف ندارد در حالی که شکل آن در جدول شما “John Doe” است. یا اعداد را نمی توان سرچ کرد و باز هم فاصله های اضافی مقصر این داستان هستند.
حذف فاصله ها در اکسل با تابع Trim
با استفاده از این روش برای حذف اسپیس در اکسل میتوانید به راحتی استفاده کنید و فاصله های اضافی در ابتدا و انتهای و اواسط کلمات را حذف کنید.
به عنوان مثال، شما یک جدول با 2 ستون دارید. در ستون Name، سلول اول حاوی “John Doe” است که به درستی و بدون فاصله اضافی نوشته شده است.
در تمام سلول های دیگر بین نام و نام خانوادگی فاصله اضافی وجود دارد. ستون دوم Length نام دارد و تعداد کاراکتر های هر نام را نشان می دهد:
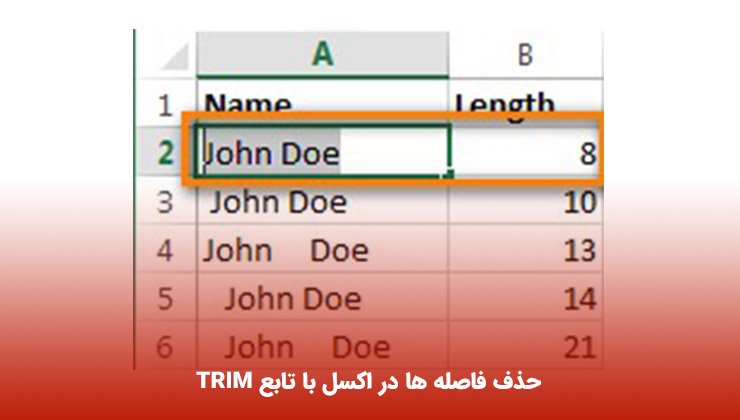
اکسل دارای فرمول Trim برای حذف فضاهای اضافی از متن است. البته اکسل دارای قابلیت های بیشتر نیز میباشد که میتوانید در مقاله اکسل چیست بیشتر با کاربرد ها و قابلیت های اکسل آشنا شوید.
در زیر می توانید مراحل استفاده از این تابع را مشاهده کنید:
- ستون کمکی را به انتهای داده های خود اضافه کنید. می توانید نام آن را “Trim” بگذارید.
- در سلول اول ستون کمکی (C2)، فرمول برش فاصله های اضافی را وارد کنید =TRIM(A2)
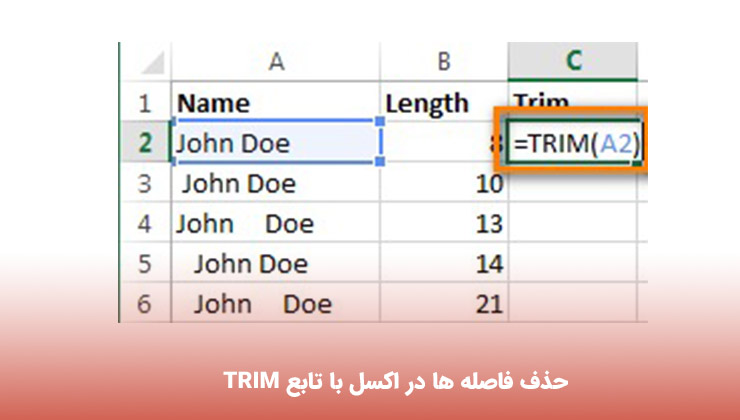
- فرمول را در سایر سلول های ستون کپی کنید. به راحتی می توانید از نکات فرمول یکسان را در تمام سلول های انتخاب شده در یک زمان استفاده کنید.
- ستون اصلی را با ستونی که داده های پاک شده دارد جایگزین کنید. تمام سلول های ستون کمکی را انتخاب کنید و Ctrl + C را فشار دهید تا داده ها را در کلیپ بورد کپی کنید.
- اکنون اولین سلول ستون اصلی را انتخاب کنید و Shift + F10 یا دکمه منو صفحه کلید را فشار دهید. سپس فقط دکمه V را فشار دهید.
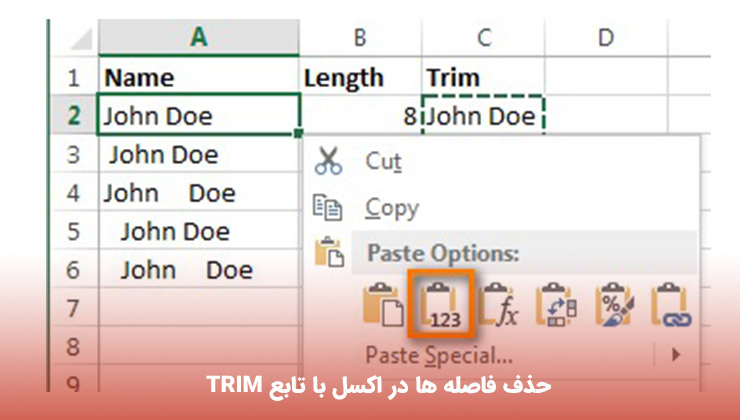
- ستون کمکی را بردارید.
- تبریک میگم! شما با کمک فرمول تابع trim() تمام فاصله های اکسل را حذف کردیم. متأسفانه، این روش کمی وقت گیر است، به خصوص اگر پروژه اکسل شما نسبتاً بزرگ باشد.
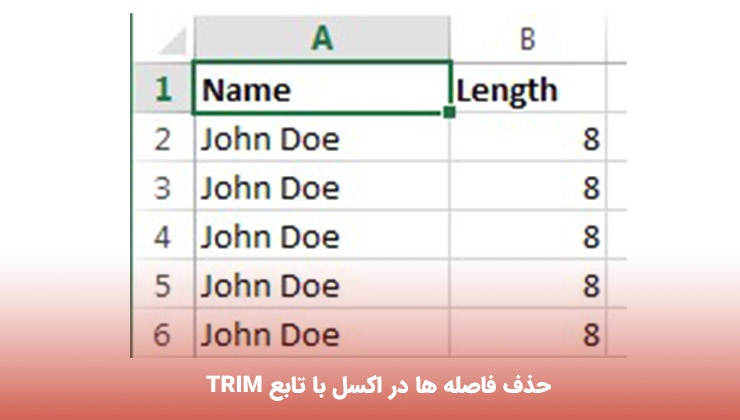
حذف فاصله ها در اکسل با Find & Replace
حذف فاصله ها در اکسل با Find & Replace به مراحل کمتری نیاز دارد اما فقط به حذف فاصله های اضافی بین کلمات می پردازد. فضاهای خالی ابتدایی و انتهایی کلمات نیز بریده می شوند، اما حذف نمی شوند.
- برای حذف فاصله بین کلمات، یک یا چند ستون را با داده انتخاب کنید.
- Ctrl + H را فشار دهید تا کادر «Find & Replace» را دریافت کنید.
- نوار Space را دو بار در قسمت Find What و یک بار در Replace With فشار دهید.
- بر روی دکمه “Replace all” کلیک کنید و سپس Ok را فشار دهید تا گفتگوی تایید اکسل بسته شود.
- مرحله 4 را تکرار کنید تا زمانی که پیام “ما نتوانستیم چیزی برای جایگزینی پیدا کنیم. We couldn’t find anything to replace.” را مشاهده کنید. ?
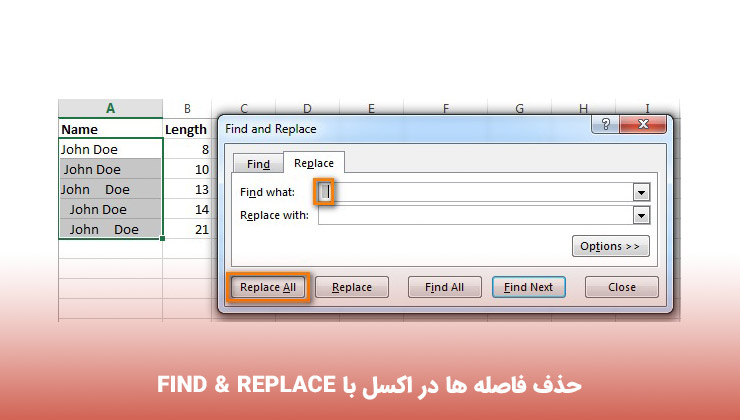
حذف فاصله ها در اکسل با ابزار Trim Spaces
ابزار Trim Spaces میتواند تمام فاصله های اضافی اکسل را حذف کند و هرآنچه به آن نیاز دارید را به شما نمایش دهد. همچنین، گزینه ای برای تبدیل کلمات به UPPER، low یا Proper Case وجود دارد و اگر نیاز به تغییر اعداد متنی به فرمت عددی و حذف آپاستروف دارید، این ابزار شما را به خواسته دلخواهتان میرساند.
برای حذف اسپیس ها در اکسل این مراحل را باید طی کنید:، از جمله سرعت های اضافی بین کلمات، این کاری است که باید انجام دهید:
- نسخه آزمایشی Ultimate Suite را برای اکسل دانلود و نصب کنید.
- محدوده ای را در جدول خود انتخاب کنید که می خواهید فضاهای اضافی را حذف کنید. برای جداول جدید، میتوانید Ctrl + A را فشار دهید تا همه ستونها را در یک حرکت انتخاب شوند.
- به تب Ablebits Data بروید و روی نماد Trim Spaces کلیک کنید.
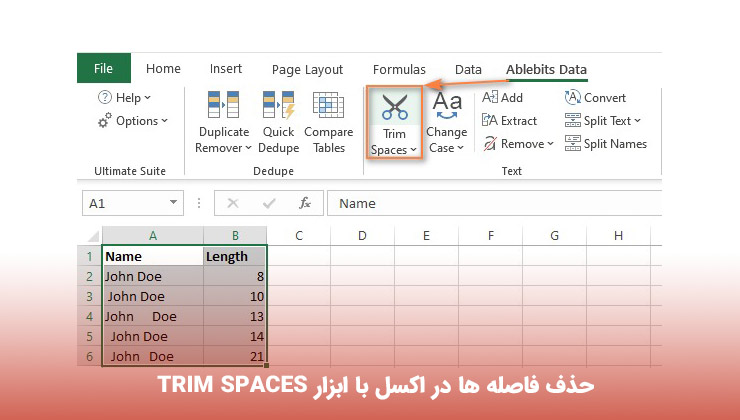
- پنجره این ابزار در سمت چپ کاربرگ شما باز می شود. فقط چک باکس های مورد نیاز را انتخاب کنید، روی دکمه Trim کلیک کنید و از حذف شدن فاصله های اضافی در اکسل تان لذت ببرید.
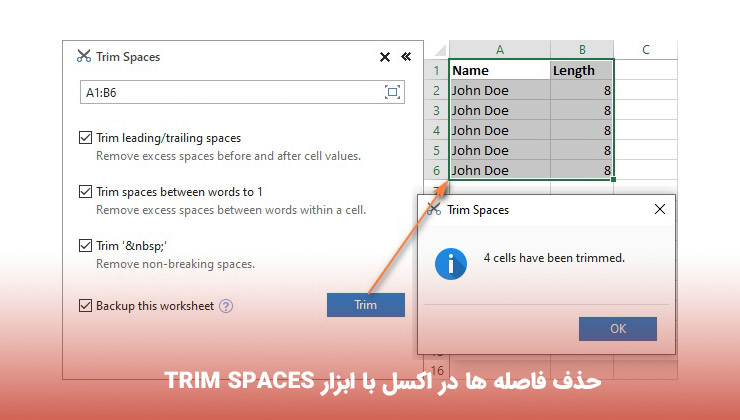
این روش سریع تر از روش های دیگر است و شما میتوانید به راحتی و در زمان کوتاهی تمام فاصله های اضافی اکسل را حذف کنید.
حذف اسپیس در اکسل با تابع SUBSTITUTE
ممکن است لازم باشد همه فاصله ها را حذف کنید، مانند یک زنجیره فرمول. برای انجام این کار، می توانید یک ستون کمکی ایجاد کنید و فرمول را وارد کنید: =SUBSTITUTE(A1,” “,””)
در اینجا A1 اولین خانه ستون با اعداد یا کلمات است که در آن تمام فاصله ها باید حذف شوند.
سپس مراحل قسمت زیر را طی کنید تا تمام فاصله های اضافی اکسل حذف شوند.
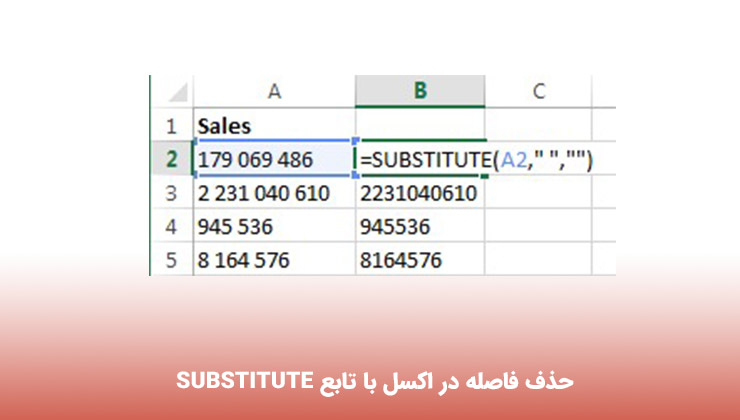
حذف اسپیس اعداد در اکسل
ساده ترین راه برای خلاص شدن از شر فضاهای اضافی بین اعداد استفاده از گزینه استاندارد Excel Find & Replace است:
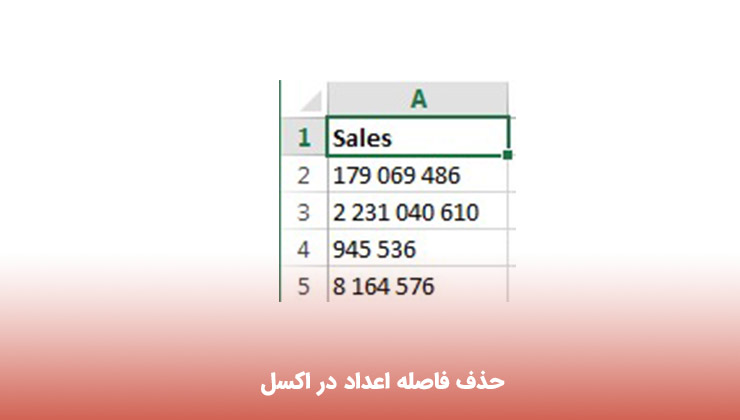
- Ctrl + Space را فشار دهید تا تمام سلول های یک ستون انتخاب شوند.
- Ctrl + H را فشار دهید تا کادر محاوره ای “Find & Replace” باز شود.
- نوار Space را در قسمت Find What فشار دهید و مطمئن شوید که قسمت “Replace with” خالی است.
- بر روی دکمه “Replace all” کلیک کنید و سپس Ok را فشار دهید.در این مرحله تمام فضاهای خالی بین اعداد حذف می شوند.
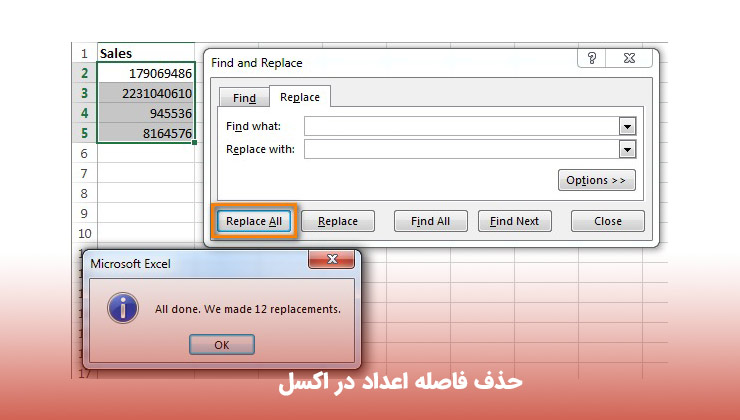
دیدگاه شما