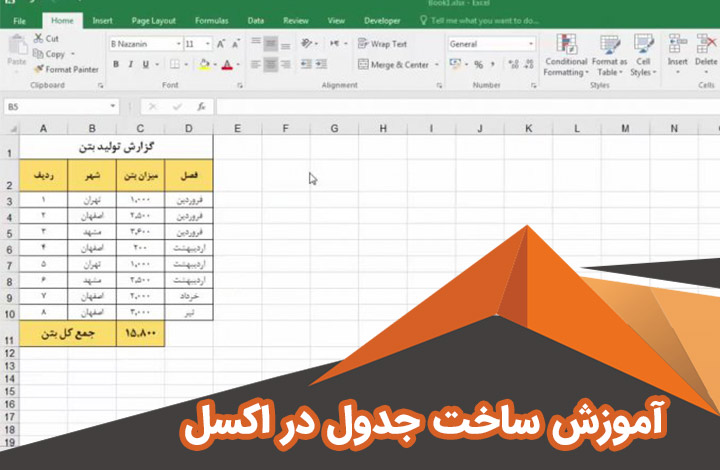
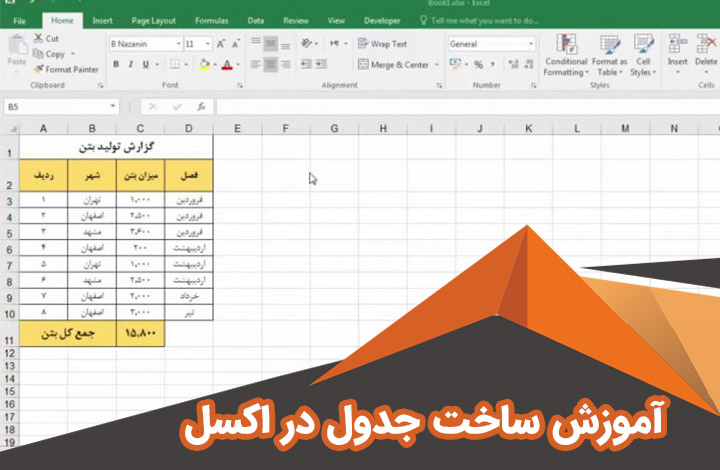
یکی از راه هایی که میتوانید داده ها را در اکسل سازمان دهی کنید و به راحتی آن ها را طبقه بندی کرده و به ان ها دسترسی پیدا کنید ساخت جدول در اکسل میباشد. در این مقاله میخواهیم صفر تا صد نحوه ایجاد TABLE در اکسل و مزایای آن را برای شما توضیح دهیم.
اگر تا پایان مقاله سوالی در ذهن شما باقی ماند میتوانید در بخش نظرات سوال تان را مطرح کنید تا برترین اساتید اکسل ما پاسخ شما را در کوتاهترین زمان پاسخ دهند.
جدول اکسل چیست؟
در اکسل 2007 و نسخه های بعدی اکسل می توانید از دستور Table برای تبدیل لیستی از داده های سازمان یافته به یک جدول اکسل فرمت شده استفاده کنید. جداول اکسل ویژگی های زیادی مانند مرتب سازی و فیلتر دارند که این ویژگی ها به شما در سازماندهی و مشاهده داده های خود کمک زیادی می کند.
توصیه میکنیم در بیشتر مواقع باتوجه به موقعیت، فهرستهای خود را بهعنوان جداول اکسل فرمبندی کنید تا از آن ویژگیها و بسیاری از مزایای دیگر که در زیر توضیح داده شده است استفاده کنید.
به طور کلی میتوان گفت جدول اکسل محل قرار گیری داده های مرتب شده ای است که این داده ها در سطر ها و ستون ها قرار گرفته اند و میتوان به راحتی از طریق جدول اکسل این داده ها را مدیریت و آنالیز کنید. تفاوت بین داده های اکسل و جدول در اکسل را میتوانید در تصویر زیر مشاهده کنید.

مزایای جدول اکسل
قراردادن لیست داده ها به عنوان جدول اکسل بسیار ساده است و فواید زیادی دارد و فقط چند اشکال دارد.
در این بخش میخواهیم مزایای جدول اکسل و ذخیره داده ها در فرمت جدول را به شما توضیح دهیم.
- فهرستهای کشویی که در جداول قرارمیگیرند در سلولهای عنوان، مرتبسازی و فیلتر کردن دادهها را آسان میکند
- هنگامی که ردیفهایی از دادهها را اضافه یا حذف میکنید، محدوده جدول بهطور خودکار بزرگ و کوچک میشود.
- فرمت جدول ایجاد تغییر ظاهری متفاوت را آسان می کند.
- فرمول ها و قالب بندی ها به صورت خودکار پر می شوند.
- فرمول ها از ارجاعات ساختاری به سلول های جدول استفاده می کنند که نام ستون را نشان می دهد. این باعث می شود که درک آنها آسان شود
- نمایش یا پنهان کردن ردیف مجموع داخلی جدول، که در آن فرمولها مجموع، میانگین، تعداد یا سایر مقادیر خلاصه را نشان میدهند.
- یک جدول اکسل یک منبع عالی برای یک جدول محوری است. اگر داده اضافه یا حذف شود، نیازی به تنظیم مجدد محدوده ندارید.
معایب جدول اکسل
اگرچه استفاده از جداول نامگذاری شده اکسل دارای چند اشکال است، بنابراین ممکن است شرایطی وجود داشته باشد که ترجیح دهید از آنها استفاده نکنید. مثلا:
- ارجاعات ساختاریافته به سلول های جدول “تنظیمات مطلق” ندارند، بنابراین کپی کردن آنها در یک ستون کمی دشوارتر است.
- اگر برگه ای حاوی جدول اکسل باشد، نمی توانید چندین برگه را گروه بندی و کپی یا جابجا کنید
آماده سازی داده های جدول اکسل
قبل از ساخت جدول در اکسل، این دستورالعمل ها را برای سازماندهی داده های خود دنبال کنید تا بتوانید از مزایای ساخت جدول در اکسل بهره مند شوید.
- داده ها باید در ردیف ها و ستون ها سازماندهی شوند و هر ردیف حاوی اطلاعاتی در مورد یک رکورد، مانند سفارش فروش یا موجودی باشد.
- در سطر اول فهرست، هر ستون باید شامل یک عنوان کوتاه، توصیفی و منحصر به فرد باشد.
- هر ستون در لیست باید شامل یک نوع داده مانند تاریخ، واحد پول یا متن باشد.
- هر ردیف در لیست باید شامل جزئیات یک رکورد، مانند سفارش فروش باشد. در صورت امکان، یک شناسه منحصر به فرد برای هر ردیف، مانند یک شماره سفارش وارد کنید.
- لیست نباید هیچ ردیف خالی و ستون های کاملاً خالی نداشته باشد.
- لیست باید از هر داده دیگری در کاربرگ جدا شود و حداقل یک ردیف خالی و یک ستون خالی بین لیست و سایر داده ها وجود داشته باشد.
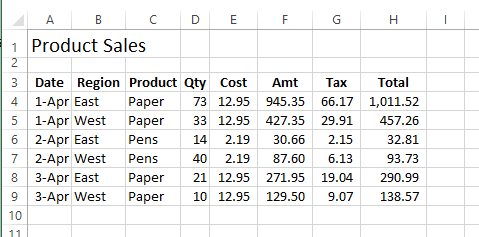
آموزش ساخت جدول در اکسل
پس از سازماندهی داده های جدول، همانطور که در بالا توضیح داده شد، آماده ساخت جدول در اکسل هستید و میتوانید اقدام به این کار کنید.
- برای ساخت جدول در اکسل یک سلول را در لیست داده هایی که در نظر دارید انتخاب کنید.
- در نوار بالا در نرم افزار اکسل روی تب Insert کلیک کنید.
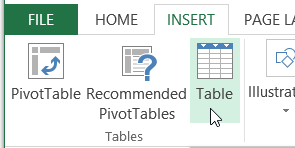
- در بخش Tables در این قسمت روی گزینه Table کلیک کنید.
- پنجره Create Table باز میشود و محدوده داده های شما باید به طور خودکار ظاهر شود و گزینه My table has headers را باید تیک بزنید. در صورت لزوم، می توانید محدوده را تنظیم کنید و کادر را علامت بزنید.
- برای ذخیره این تنظیمات روی OK کلیک کنید.
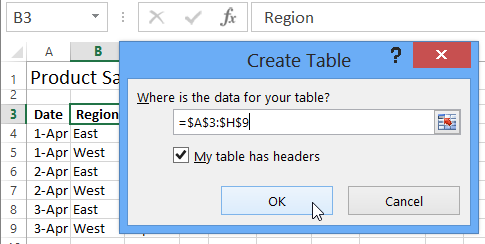
مرتب سازی و فیلتر داده های جدول
در این حالت شما یک جدول در اکسل را ساخته اید که میتوانید داده های این جدول را مدیریت کنید و فیلتر های مختلف را این داده ها اعمال کنید.
سلول های عنوان جدول اکسل دارای فلش های کشویی هستند که می توانید از آنها برای مرتب سازی یا فیلتر کردن داده ها استفاده کنید.
توجه: در اکسل 2013 و جدیدتر، میتوانید از Excel Table Slicers برای فیلتر کردن سریع دادههای جدول استفاده کنید.
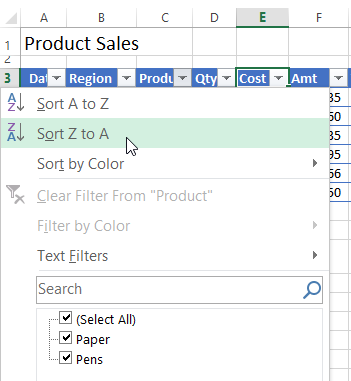
غیر فعال کردن فیلتر های جدول اکسل
در برخی از جداول اکسل، ممکن است بخواهید دکمه های فیلتر خودکار را در ردیف عنوان جدول خاموش کنید.
در اینجا چند دلیل وجود دارد که چرا ممکن است بخواهید فیلترها را غیرفعال کنید:
- دکمه های فیلتر بخشی از متن عناوین ستون ها را پوشش می دهند و نوشته ها باهم تداخل دارند.
- افراد را از فیلتر کردن جدول و مخفی کردن برخی از ردیف های داده منع کنید و اجازه ندهید کابرران بتوانند فیلتر ها را روی داده های جداول اعمال کنند.
برای غیر فعال کردن فیلتر های جدول اکسل به روش زیر عمل کنید:
- یک سلول در جدول اکسل را انتخاب کنید.
- در تب Data روی گزینه Filter کلیک کنید تا فیلتر خاموش شود.
- توجه: پس از خاموش کردن فیلترها، جدول اکسل همچنان به عنوان یک جدول شناخته میشود، بنابراین میتوانید از تمام ویژگیهای دیگر آن مانند Table Styles و نمایش ردیفهای نواری استفاده کنید.
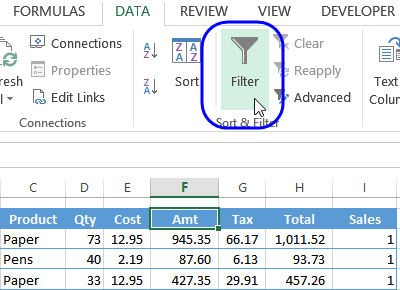
تغییر نام جدول اکسل
بعد از آموزش ساخت جدول در اکسل نوبت به تغییر نام آن میرسد یک نام پیشفرض مانند جدول زیر داده میشود. شما باید این نام را به نامی معنادار تغییر دهید تا کار کردن با جدول بعداً آسانتر شود.
برای تغییر نام جدول باید مراحل زیر را انجام دهید:
- هر سلولی را در جدول انتخاب کنید.
- در نوار بالا در اکسل، در زیر تب Table Tools، روی تب Design کلیک کنید.
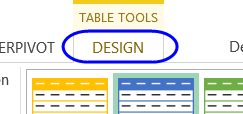
- در سمت چپ نوار، روی کادر Table name کلیک کنید تا نام موجود را انتخاب کنید.
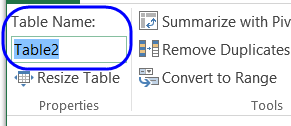
- سپس یک نام جدید مانند Orders تایپ کنید و کلید Enter را فشار دهید.
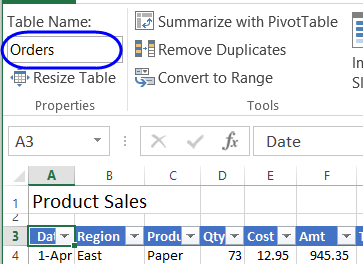
ساخت جدول اکسل با سبک خاص
شاید یکی از مهمترین سالاتی که برای شما مطرح شود این باشد که |چگونه در اکسل جدول بکشیم که سبک خاصی داشته باشد و بتوانیم از ویژگی های این جدول در اکسل استفاده کنیم.
هنگامی که یک جدول در اکسل ایجاد می کنید، به جای استفاده از سبک پیش فرض، می توانید یک سبک خاص را از گزینه های Table Style اعمال کنید.
سپس، هنگامی که آن سبک را اعمال میکنید روی گزینه حذف قالببندی سلول فعلی از محدوده داده کلیک کنید.
وقتی جدولی را با دستور Table در تب Insert Ribbon ایجاد میکنید، جدول هر قالبی را که در حال حاضر دارد حفظ میکند و سبک جدول پیشفرض در آن اعمال میشود.
اگر می خواهید هنگام ایجاد جدول اکسل از یک سبک جدول خاص استفاده کنید باید مراحل زیر را به ترتیب انجام دهید:
- یک سلول را در لیست داده هایی که آماده کرده اید انتخاب کنید.
- در نوار بالا روی تب Home کلیک کنید.
- در گروه Styles، روی Format as Table کلیک کنید.
- روی سبکی که می خواهید استفاده کنید کلیک کنید.
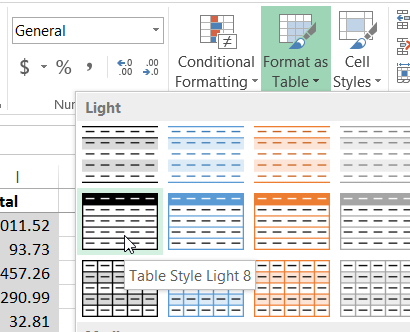
- یا برای اعمال یک Style و حذف هر قالب موجود، روی یک Style راست کلیک کرده و روی Apply and Clear Formatting کلیک کنید.
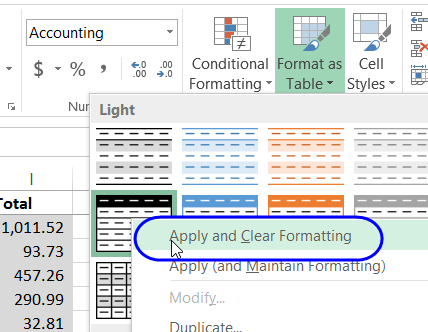
- در کادر محاوره ای Create Table، محدوده داده های شما باید به طور خودکار ظاهر شود و گزینه My table has headers تیک خورده است. در صورت لزوم، می توانید محدوده را تنظیم کنید و تیک این کادر را علامت بزنید.
- برای ذخیره این تنظیمات روی OK کلیک کنید.
نمایش مجموع ها در یک جدول
پس از ایجاد یک جدول اکسل، نشان دادن کل برای یک ستون یا برای چندین ستون با استفاده از ویژگی جدول داخلی آسان است.
برای نمایش کل:
- هر سلولی را در جدول انتخاب کنید.
- در نوار، در زیر تب Table Tools، روی تب Design کلیک کنید.
- در گروه Table Style Options، یک علامت برای Total Row اضافه کنید.
- یک ردیف مجموع در پایین جدول اضافه می شود و یک یا چند ستون از اعداد ممکن است کل را نشان دهد.
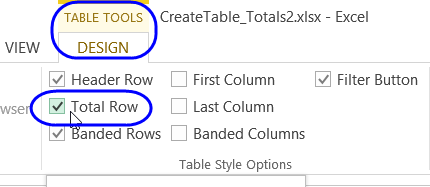
مجموع محاسبات ردیف جدول در اکسل
هنگامی که برای اولین بار یک ردیف در جدول اضافه می کنید، اکسل به طور خودکار یک فرمول Subtotal را در آخرین ستون از ردیف کل قرار می دهد تا مجموع یا تعداد موارد موجود در آن ستون را نشان دهد.
اگر ورودی ها همه اعداد باشند، اولین آرگومان 109 – SUM است.
اگر ورودی های غیر عددی وجود داشته باشد، اولین آرگومان 103 – COUNTA است.
مجموع داده های فیلتر شده
- اکسل از تابع SUBTOTAL در ردیف کل استفاده می کند، زیرا این تابع فقط کل مواردی را محاسبه می کند که پس از اعمال فیلتر قابل مشاهده هستند.
- در صورت تمایل میتوانید فرمول خودکار را در ردیف Total جایگزین کنید و میتوانید فرمولهای Total را در ستونهای دیگر اضافه کنید.
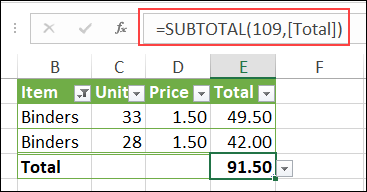
به عنوان مثال، یک فرمول AGGREGATE را در ردیف Total اضافه کنید – این فرمول دارای توابع و گزینه های بیشتری نسبت به SUBTOTAL است.
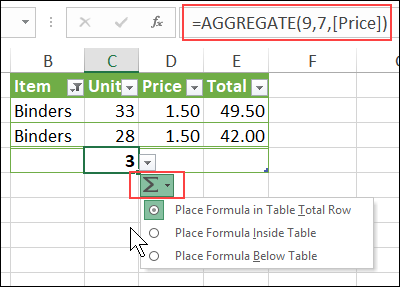
اضافه کردن داده در ردیف جدول اکسل
هنگامی که ردیف مجموع نشان داده می شود، میتوانید از یکی از روش های زیر برای اضافه کردن داده ها به جدول اکسل استفاده کنید.
یک ردیف جدید اضافه کنید
برای افزودن یک ردیف داده جدید:
- آخرین سلول در ردیف آخر داده را انتخاب کنید.
- برای شروع یک ردیف جدید، کلید Tab را فشار دهید.
- چند ردیف داده جدید اضافه کنید.
- برای چسباندن داده های جدید در انتهای جدول داده هایی را که می خواهید اضافه کنید کپی کنید (Ctrl+C) سپس Enter یا Ctrl+V را فشار دهید تا داده های کپی شده جایگذاری شوند.
سوالات متداولساخت جدول در اکسل چگونه است؟
برای ساخت جدول در اکسل یک سلول را در لیست داده هایی که در نظر دارید انتخاب کنید.
در نوار بالا در نرم افزار اکسل روی تب Insert کلیک کنید. در بخش Tables در این قسمت روی گزینه Table کلیک کنید. پنجره Create Table باز میشود و محدوده داده های شما باید به طور خودکار ظاهر شود و گزینه My table has headers را باید تیک بزنید. در صورت لزوم، می توانید محدوده را تنظیم کنید و کادر را علامت بزنید.
برای ذخیره این تنظیمات روی OK کلیک کنید. روش دیگر در مقاله توضیح داده شده است.ساخت جدول اکسل با سبک خاص به چه صورت است؟
در مقاله روشی که میتوانید استایل جدول را تغییر دهید و جداولی منحصر به فرد در اکسل ایجاد کنید را به شما توضیح داده ایم.
دیدگاه شما