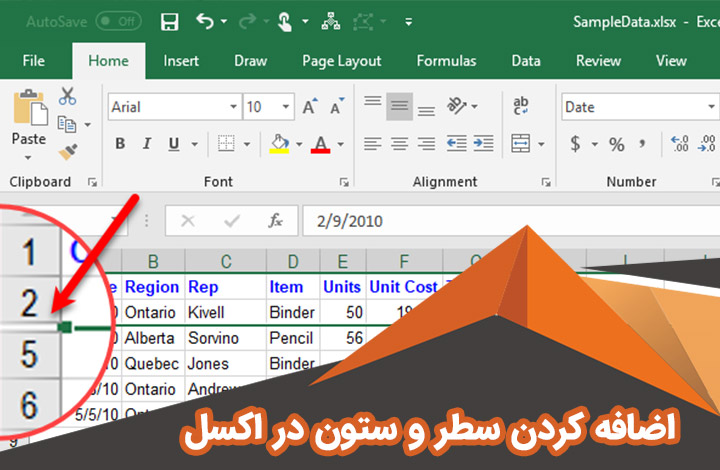
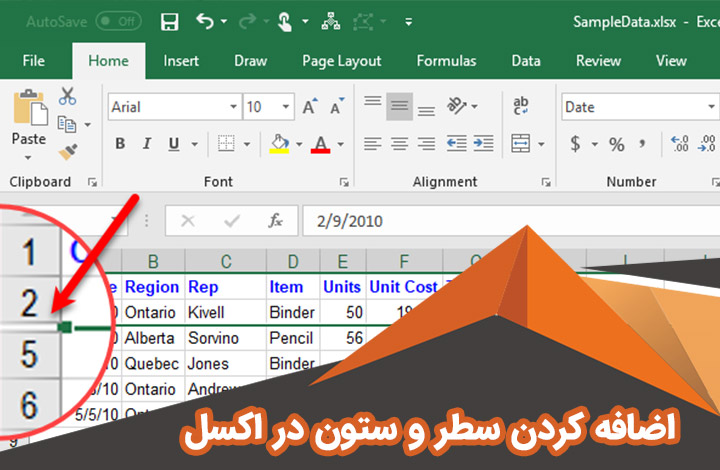
یکی از مبتدی ترین مسائل در کار با نرم افزار اکسل اضافه کردن ستون به جدول در اکسل و یا اضافه کردن چند سطر به جدول در اکسل میباشد. در این مقاله میخواهیم به صورت کاملا تصویری و با جزییات نحوه اضافه کردن سطر و ستون در اکسل را به شما آموزش دهیم.
اضافه کردن ستون در اکسل
یکی از اصلی ترین کار هایی که باید در زمان کار با نرم افزار اکسل بدانید نحوه اضافه کردن ستون در اکسل است.روش های متنوعی برای این کار وجود دارد که در این مقاله جامع میخواهیم تمام روش های اضافه کردن سطر و ستون در اکسل را با جزییات به شما توضیح دهیم.
مطالعه بیشتر: اگر با قابلیت های نرم افزار اکسل آشنایی ندارید و نمیدانید چرا این نرم افزار یکی از برترین نرم افزار های حسابداری است حتما مقاله اکسل چیست را مطالعه کنید.
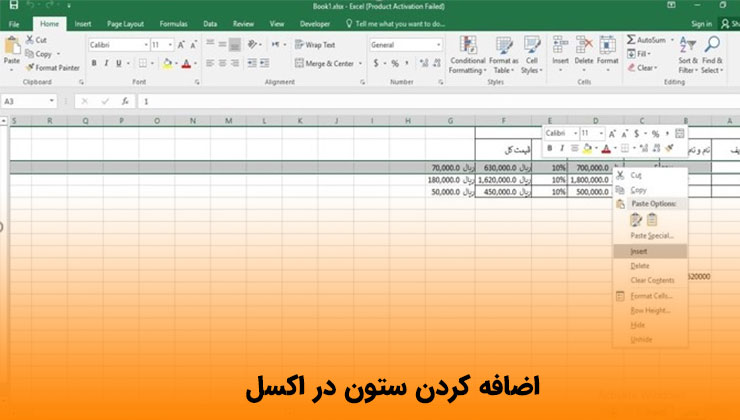
- روش اول اضافه کردن ستون در اکسل
- در روش اول شما باید ناحیه ای که میخواهید ستون به آن اضافه شود را انتخاب کنید.
- تب Home را باز کنید و از بخش Cells از میان گزینه های موجود Insert را انتخاب کنید.
- در این مرحله لیستی برای شما باز میشود که باید از میان گزینه های نمایش داده شده گزینه insert sheet columns را انتخاب کنید.
- یک ستون در بخشی که تعیین کرده اید به کل ستون ها اضافه شده است.
- روش دوم اضافه کردن ستون در اکسل
- در روش دوم شما باید محدوده ای که قرار است ستون جدید در اکسل را اضافه کنید انتخاب کنید. این ناحیه میتواند یک ستون از ستون های موجود در جدول اکسل باشد.
- شما باید دکمه های Ctrl را به همراه + از بخش ماشین حساب کیبورد بزنید.
- این روش سریعترین روش برای اضافه کردن ستون در اکسل میباشد.
- روش سوم اضافه کردن ستون در اکسل
- شما باید ستون مورد نظرتان را انتخاب کنید و روی آن کلیک راست کنید.
- از میان گزینه های نمایش داده شده گزینه insert را بزنید و ستون جدید در راست و یا چپ ستون مورد نظرتان اضافه کنید.
علت اضافه نشدن ستون در اکسل
گاهی ممکن است ارور هایی در زمان اضافه کردن ستون در اکسل ایجاد شود که این ارورها علت اضافه نشدن ستون در اکسل میباشند.
در این بخش میخواهیم مشکل عدم امکان ایجاد سلول جدید در اکسل را بررسی کنیم و برای رفع این مشکل اقدام کنیم.
روش های رفع مشکل عدم امکان ایجاد سلول جدید در اکسل عبارتند از:
- برداشتن قفل سلول اکسل
یکی از دلایل برای علت اضافه نشدن ستون در اکسل وجود قفل در سلول های اکسل است. در صورتی که در سلولی از اکسل از قابلیت cell protection استفاده شده باشد داده هایی که در این سلول ها وجود دارد محافظت میشود و در صورتی که سلولی از این قابلیت استفاده کند شما نمیتواید سلول و ستون جدیدی را به اکسل تان اضافه کنید.
برای رفع cell protection باید تمام سلول های شیت را انتخاب کنید. برای این کار باید ctrl+a را بزنید تا تمام سلول ها انتخاب شوند.
روی محدوده انتخاب شده کلیک راست کرده و از میان گزینه های نمایش داده شده Format cells را انتخاب کنید.
پنجره ای برای شما باز میشود که باید در این پنجره تب Protection را انتخاب کنید و در صورتی که تیک گزینه Locked فعال باشد آن را غیرفعال کنید.
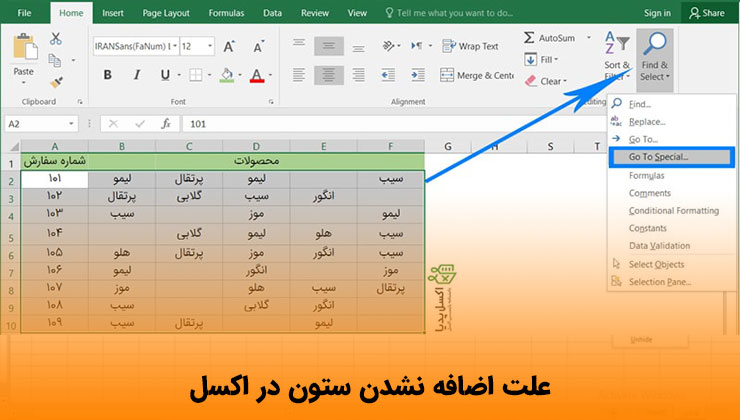
- تغییر نام پوشه در اکسل
از دیگر دلایلی که به عنوان علت اضافه نشدن ستون در اکسل میتوان آن را بررسی کرد طولانی بودن اسم فایل اکسلی است که ذخیره کرده اید میتواند علت بروز این مشکل باشد.
برای رفع این ایراد شما میتوانید نام فایل اکسل خود را کوتاهتر ذخیره کنید که میتوانید بعد از تغییر نام فایل اکسل آن را مجدد باز کنید و مشکل را بررسی کنید.
- رفع Unmerge ردیفها و ستونها
گاهی ممکن است برای ادغام کردن سلول های یک ستون و یا ردیف از گزینه Merge استفاده کنید ولی متاسفانه با این کار وقتی بخواهید یک سلول جدید اضافه کنید با ارور To prevent possible loss of data رو به رو میشوید که برای رفع این ارور باید ستون ها و سطر هایی که ادغام کردید را unmerge کنید.
برای unmerge کردن باید سطر و یا ستون مورد نظرتان را انتخاب کنید و از تب Home باید گزینه Merge & Center انتخاب کنید.
با انجام این عملیات میتوانید برنامه اکسل خود را ببندید و مجدد باز کنید تا مشکل اضافه نشدن ستون در اکسل برطرف شود.
- فریز کردن ستونها یا ردیفها در اکسل
گاهی ممکن است شما سطر و یا ستونی را در اکسل فریز کنید که با این کار دیگر نمیتوانید سطر و ستون جدید را اضافه کنید.
برای رفع این مشکل باید سطر و ستون مورد نظرتان را Unfreeze کنید.
برای Unfreeze باید از بخش View در تب های بالا را انتخاب کرده و با کلیک در قسمت Freeze Panes فهرست کشویی برای شما باز میشود که باید گزینه Unfreeze Panes را انتخاب کنید.
با این عملیات میتوان مشکل اضافه نشدن ستون در اکسل را برطرف کنید.
- تغییر فرمت فایل
دیگر علت اضافه نشدن ستون در اکسل تغییر فرمت فایل ذخیره شده از XLS به XLSX ، XLSM یا CSV میباشد که با این تغییر فرمت شما با ارور عدم توانایی در اضافه کردن سلول جدید رو به رو میشوید.
برای رفع این ارور شما باید از منوی بالای برنامه اکسل گزینه file را انتخاب و از میان گزینه های نمایش داده شده Save as را انتخاب کنید.
در زمان سیو کردن شما با گزینه Save as Type مواجه میشوید که در این بخش میتوانید فرمت فایل خود را تغییر دهید.
شما میتوانید فرمت فایل خود را به هریک از فرمت های تعریف شده در بالا تغییر دهید.
- استفاده از فایل اکسل غیر معتبر
از دیگر دلایل اضافه نشدن ستون به اکسل وجود فایل های نامعتبر در اکسل تان میباشد. گاهی ممکن است شما فایل هایی که در اکسل تان قرار داده اید از یک منبع نامعتبر دانلود شده باشد و قرار دادن آن ها در اکسل تان مشکل ساز شده باشد.
در این زمان شما با پیغام های ارور رو به رو میشوید که برای رفع این ارور باید از میان گزینه های منو گزینه File را انتخاب و سپس روی گزینه Options کلیک کنید.
در سمت چپ باید گزینه Trust Center را انتخاب و در بخش نمایش داد ه شده در سمت راست گزینه Trust Center Settings را انتخاب کنید.
پنجره جدیدی باز میشود که باید ابتدا Trusted Locations را از سمت چپ انتخاب کنید.
در سمت راست روی Add New Location کلیک کنید و از بخش Browse فایل اکسل مورد نظرتان را انتخاب کنید.
در نهایت باید برای رفع ارور اکسل را ببندید و مجدد باز کنید.
افزایش تعداد سطر در اکسل
برای افزایش تعداد سطر در اکسل راه های مختلفی وجود دارد که در این قسمت از مقاله تصمیم گرفتیم روش های مختلف اضافه کردن سطر به اکسل را با هم بررسی کنیم.
- روش اول اضافه کردن سطر در اکسل
- در اولین روش برای اضافه کردن سطر در اکسل باید از تب های نوار بالای اکسل تب Home را انتخاب کنید.
- باید از بخش Cells گزینه insertرا انتخاب کنید.
- لیستی برای شما باز میشود که میتوانید از میان گزینه های نمایش داده شده گزینه insert sheet Rows راانتخاب کنید.
- یک سطر به بالای سطر های موجود اضافه خواهد شد.
- روش دوم اضافه کردن سطر در اکسل
- در روش دوم شما باید کلید های ترکیبی Ctrl+دکمه پایین+دکمه + از بخش ماشین حساب را بزنید.
- با این کار یک سطر در بالای سطر های موجود اضافه میشود و این روش سریعترین روش برای اضافه کردن سطر به اکسل میباشد.
- روش سوم اضافه کردن سطر در اکسل
- از دیگر روش های اضافه کردن سطر جدید در اکسل این است که باید سطر مورد نظرتان را انتخاب کنید و روی آن کلیک راست کنید و گزینه insert را انتخاب کنید.
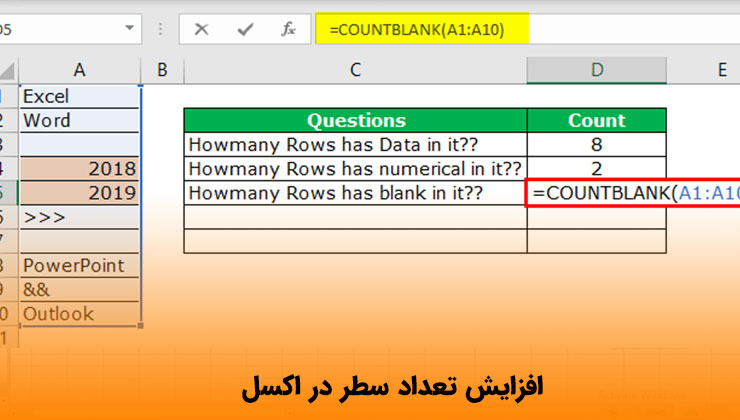
اضافه کردن چند سطر و ستون در اکسل
در مطالب قبلی روش های اضافه کردن سطر و ستون در اکسل به صورت تکی به شما توضیح دادیم اما سوالی که پیش میاید این است که اگر بخواهیم چند سطر و ستون در اکسل اضافه کنیم باید چیکار کنیم. این که بخواهیم تعداد زیادی سطر و یا ستون را به صورت تکی تکی اضافه کنید کار چندان عاقلانه ای به نظر نمیاید.
- برای اضافه کردن چند سطر در اکسل شما باید تعداد سطر هایی که میخواهید به آن ها سطر جدید اضافه کنید را انتخاب کنید.
- روی آن ها کلیک راست کنید و از میان گزینه های نمایش داده شده Insert را انتخاب کنید.
- برای اضافه کردن چند ستون در اکسل هم باید به همین ترتیب تعداد ستون های مورد نظرتان را انتخاب کنید و با کلیک راست و انتخاب گزینه Insert ستون های جدید به ستون های موجود اضافه کنید.
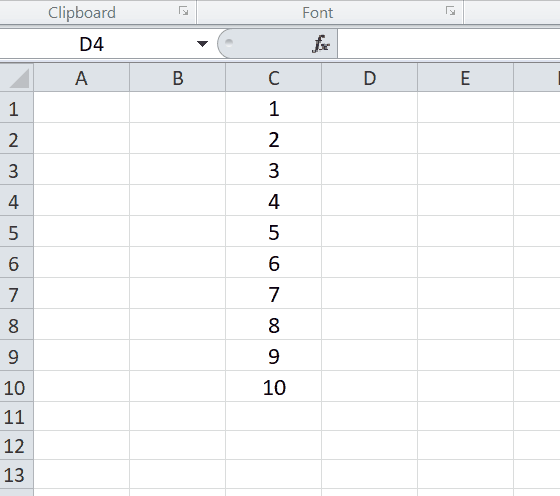
اضافه کردن چند ردیف یا ستون در موقعیت های مختلف
حالا مسئله ای مطرح میشود این است که اگر بخواهید سطر ها و ستون های مختلف در مموقعیت های متنوع در اکسل اضافه کنید باید به چه صورت عمل کنید.
د ر این حالت دیگر نیازی نیست شما با کشیدن ماوس تان سطر ها و ستون هایی را انتخاب کنید بلکه برای انتخاب سطر ها و ستون ها در موقعیت های مختلف باید با نگه داشتن دکمه ctrl آن ها را انتخاب کنید.
با انتخاب کردن سطر ها و یا ستون های مورد نظرتان روی آن ها کلیک راست کنید و با انتخاب گزینه insert سطر ها و ستون های مورد نظرتان را اضافه کنید.
سوالات متداولاضافه کردن سطر و ستون در اکسل چگونه است؟
روش های مختلفی برای اضافه کردن سطر ها و ستون های جدید در اکسل وجود دارد که در این مقاله تمام روش ها را بررسی کرده ایم. آسان ترین روش انتخاب سطر و یا ستون مورد نظر و کلیک همزمان روی ctrl و دکمه پایین کیبورد و دکمه + از بخش ماشین حساب کیبورد است. بقیه روش ها در مقاله توضیح داده شده است.علت اضافه نشدن ستون در اکسل چیست؟
دلایل متعدد برای این مشکل وجود دارد که در مقاله این مشکلات بررسی شده و روش های رفع این ارور در موقعیت های مختلف توضیح داده شده است.
دیدگاه شما