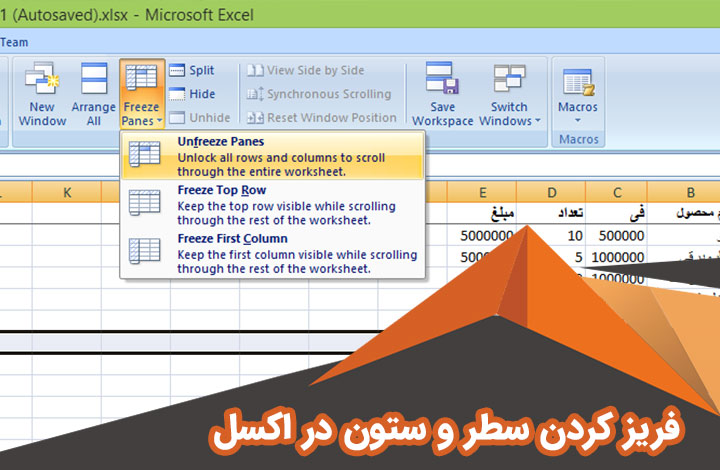
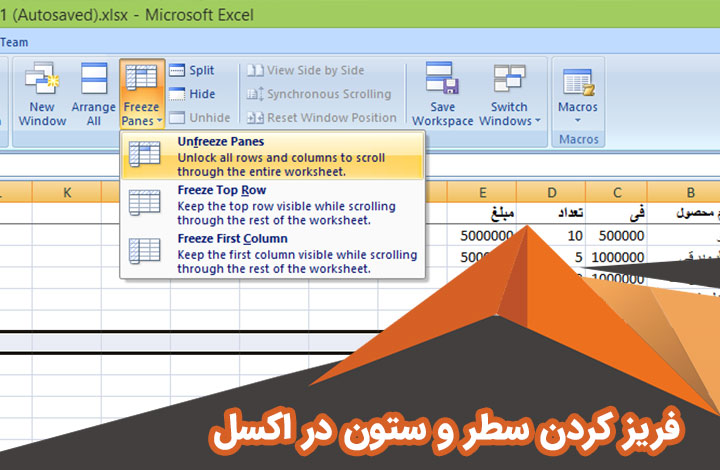
از سوالاتی که همیشه در زمان کار بر روی پروژه های بزرگ در اسکل مطرح میشود نحوه فریز کردن سطر و ستون در اکسل یا ثابت کردن سطر و ستون در اکسل،فریز کردن سطر مورد نظر در اکسل ، ثابت نگه داشتن دو سطر اول در اکسل ، نمایش دائمی سطر در اکسل و ثابت نگه داشتن همزمان چند سطر و ستون در اکسل میباشد. در این مقاله میخواهیم جواب همه این سوالات را به طور کامل به شما توضیح دهیم.
اگر میخواهید سطر و ستون های خاصی را در اکسل ثابت نگه دارید تا تغییراتی ناخواسته روی آن ها اعمال نشود باید از تکنیک فریز کردن سطر و ستون در اکسل استفاده کنید.
فریز کردن سطر و ستون در اکسل
یکی از مشکلاتی که در زمان کار با پروژه های بزرگ اکسل با آن رو به رو خواهید شد تغییر در سطر و ستون هایی است که اطلاعات آن ها حساس است و نباید این اطلاعات دستکاری شوند.
برای آن که از تغییر ناخواسته این سطر و ستون ها جلوگیری کرد باید از تکنیک فریز کردن سطر مورد نظر در اکسل استفاده کرد.
با فریز کردن سطر و ستون در اکسل سطر و ستون مورد نظر ثابت میشوند و به این ترتیب شما میتوانید به محتویات آن ها دسترسی بیشتری داشته باشید و فایل اکسل شما خواناتر خواهد شد.
با ثابت کردن سطر و ستون در اکسل با اسکرول در شیت های بزرگ این سطر ها و ستون ها در اول جدول ساخته شده باقی میمانند و شما میتوانید این اطمینان را داشته باشید که ناخواسته رد آن ها تغییری ایجاد نمیکنید و همیشه به آن ها دسترسی خواهید داشت.
شاید برای شما این مشکل پیش آمده باشد که یک جدول بزرگ داشته باشید که در سر ستون های مختلف تیتر های مهمی نوشته شده باشد که وقتی شما به پایین این جدول اسکرول میکنید در متوجه شدن نوع اطلاعاتی که در ستون های مختلف مختلف قرار دارند دچار مشکل شوید.
در این صورت خیلی راحت میتوانید متوجه شوید که اطلاعاتی که در ستون های مختلف قرار دارد مربوط به چه چیزی است.
برای مثال در تصویر زیر با اسکرول به پایین شما میتوجه نمیشوید که اطلاعات مختلف ستون ها به چه صورت است.
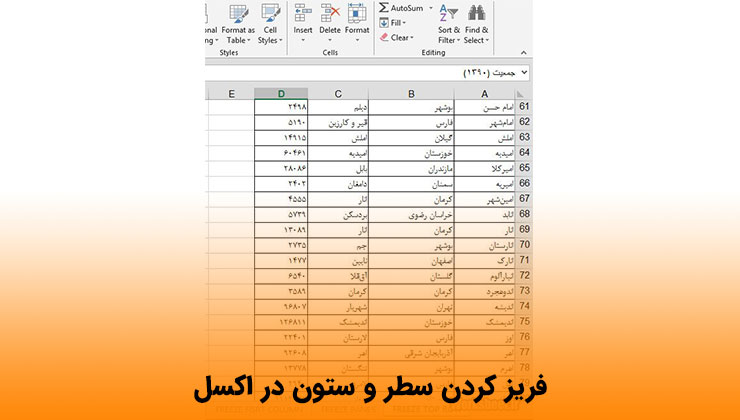
در تصویر زیر فریز کردن سطر اول در جدول اکسل را انجام دادیم و با اسکرول به پایین از تیتر های هر ستون مطلع میشوید.
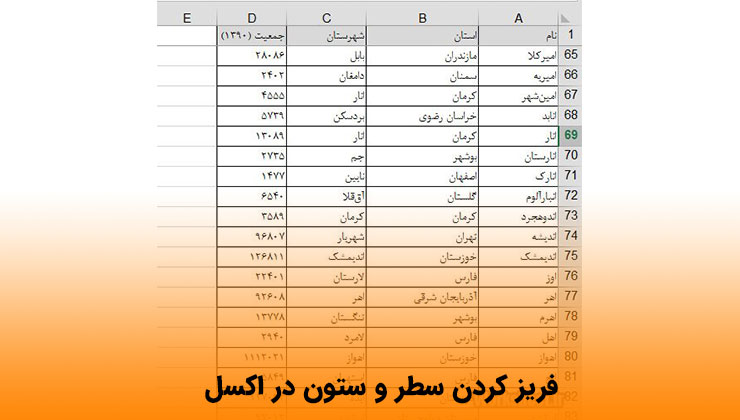
برای ثابت کردن سطر و ستون در اکسل باید مراحل زیر را به ترتیب طی کنید.
- شما باید سطر و یا ستون مورد نظرتان را انتخاب کنید.
- به سربرگ View در نوار بالای اکسل مراجعه کنید.
- از این بخش منوی Freeze Panes را انتخاب کنید و از میان گزینه های نمایش داده شده گزینه Freeze Top Row را انتخاب کنید.
با این کار با اسکرول جدول به سمت بالا و پایین سطر انتخاب شده به صورت ثابت در بالا باقی میماند و همین امکر به خوانایی بیشتر جدول اکسل کمک میکند.
مطالعه بیشتر: اگر با قابلیت های نرم افزار اکسل آشنایی ندارید و نمیدانید چرا این نرم افزار یکی از برترین نرم افزار های حسابداری است حتما مقاله اکسل چیست را مطالعه کنید.
غیر فعال کردن فریز سطر و ستون اکسل
گاهی ممکن است نخواهید سطر انتخابی تان به صورت ثابت در بالای جدول باشد و برای این کار باید مجدد سطر و یا ستون فریز شده را انتخاب کنید و مراحل زیر را انجام دهید.
- برای غیر فعال کردن فریز سطر و ستون اکسل باید وارد تب View شوید و از بخش منوی Freeze Panes از میان گزینه های نمایش داده شده Unfreeze Panes را انتخاب کنید.
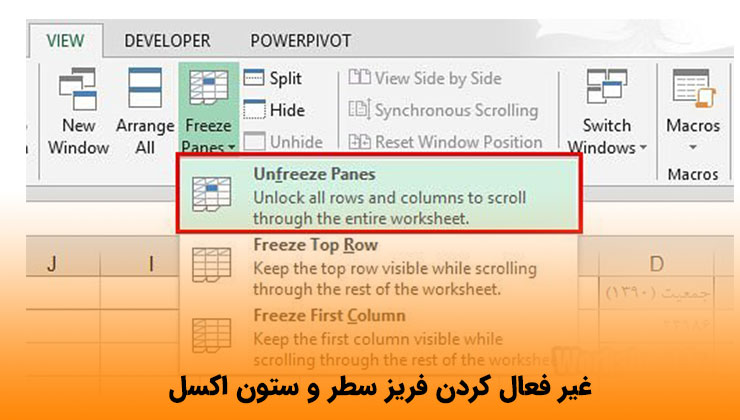
مطالعه پیشنهادی: اگر نمیدانید چطور با روش های مختلف سطر و ستون به جدول اکسل تان اضافه کنید حتما مقاله اضافه کردن سطر و ستون در اکسل را مطالعه کنید تا با فشردن کلید های ترکیبی در کسری از ثانیه به جداول ان سطر و ستون اضافه کنید.
فریز کردن ستون سمت چپ اکسل
گاهی ممکن است قصد داشته باشید اطلاعاتی که در سمت چپ شیت وجود دارد را به صورت فریز شده قرار دهید.
برای این کار مجدد باید از تب view منوی بخش Freeze Panes را انتخاب کنیدو از میان گزینه های نماشی داده شده گزینه Freeze First Column را انتخاب کنید.
به این ترتیب اولین ستون از سمت چپ اکسل فریز میشود و شما با اسکرول به سمت راست این ستون را به صورت ثابت مشاهده خواهید کرد.
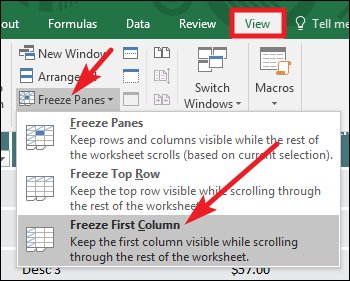
برای آن که بتوانید این ستون را از حالت فریز خارج کنید باید به بخش View بروید و از منو Freeze Panes باید گزینه Unfreeze Panes را انتخاب کنید.
ثابت نگه داشتن گروهی چند سطر و ستون در اکسل
گاهی ممکن است بخواهید بخواهید چند سطر و ستون را ثابت کنید برای ثابت نگه داشتن گروهی چند سطر و ستون در اکسل باید گروهی از سطر ها و ستون ها را انتخاب کنید که بری این کار میتوانید دکمه Alt را فشار دهید و ستون و سطر مورد نظرتان را انتخاب کنید.
شما میتوانید مثلا از این روش ثابت نگه داشتن دو سطر اول در اکسل و یا چند سطر و یا ستون استفاده کنید.
برای ثابت نگه داشتن گروهی چند سطر و ستون در اکسل باید بعد از انتخاب سطر و ستون مورد نظرتان از تب View منوی Freeze Panes را باز کنیدو گزینه Freeze Panes را انتخاب نمایید.
به این ترتیب با اسکرول کردن جدول اکسل این سطر ها و ستون های انتخاب شده به هر تعدادی که باشند به صورت ثابت در بالای جدول باقی میمانند و شما میتوانید از اطلاعات آن ها نهایت بهره را ببرید.
برای ثابت کردن گروهی از ستون ها نیز میتوانید به همین طریق عمل کنید. با انتخاب ستون های مورد نظرتان از تب View منوی Freeze Panes را باز کنیدو گزینه Freeze Panes را انتخاب نمایید.
به این ترتیب با اسکرول جدول به سمت چپ و راست این ستون ها به صورت ثابت باقی میمانند.
برای غیرفعال کردن فریز گروهی سطر ها و ستون ها باید از تب View منوی Freeze Panes را باز کنید و از بین گزینه های نمایش داده شده گزینه Unfreeze را انتخاب کنید.
ثابت نگه داشتن همزمان چند سطر و ستون در اکسل
گاهی ممکن است بخواهید همزمان چند سطر و ستون را ثابت نگه دارید. برای ثابت نگه داشتن همزمان چند سطر و ستون در اکسل باید ردیف ها و ستون های مورد نظرتان را انتخاب کنید.
برای مثال ما در این نمونه میخواهیم ستونی که نام ماه ها در آن نوشته شده که ستون B است را انتخاب کنید. در عین حال میخواهید ردیفی که هدر جدول است و در ردیف ۵ واقع شده است را به صورت ثابت نگه دارید.
برای این کار همزمان سطر و ستون مورد نظرتان را انتخاب کنید و از تب View در نوار بالای اکسل منوی کشویی Freeze Panes را باز کنید و از میان گزینه ها Freeze Panes را انتخاب کنید.
به این ترتیب با اسکرول به بالا و پایین و همچنین چپ و راست این سطر و ستون ها ثابت باقی میماند و میتوانید به محتویات داخل آن ها دسترسی داشته باشید.
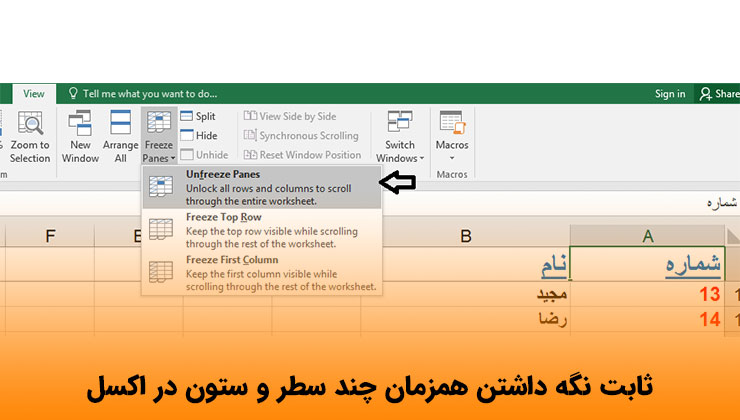
سوالات متداولفریز کردن سطر و ستون در اکسل چگونه است؟
فریز کردن سطر و ستون در اکسل بسیار راحت میباشد که در مقاله به طور کامل توضیح داده شده است. کافیست سطر و ستون مورد نظرتان را انتخاب کنید و از تب view گزینه Freeze Panes را انتخاب کرده و از میان گزینه های نمایش داده شده گزینه مورد نظررا بر اساس نوع فریز کردن تان که در مقاله توضیح داده شده است انتخاب کنید.ثابت نگه داشتن همزمان چند سطر و ستون در اکسل چگونه است؟
شما باید سطر ها و ستون های مورد نظرتان را انتخاب کنید و مانند مورد بالا از تب view گزینه Freeze Panes را انتخاب کرده و از میان گزینه های نمایش داده شده Freeze Panes را انتخاب کنید.
دیدگاه شما