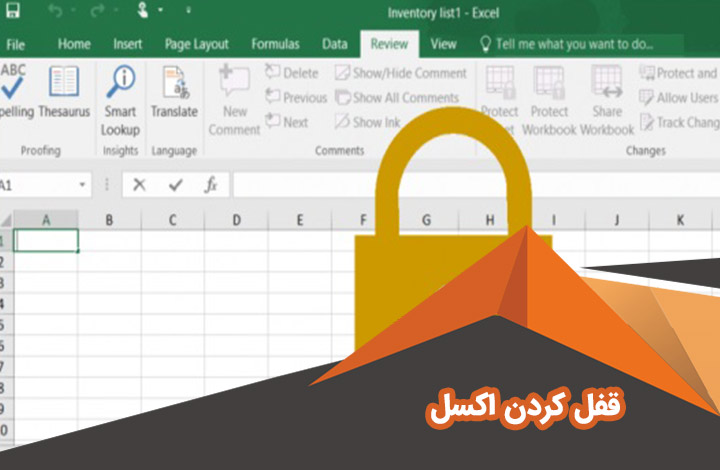
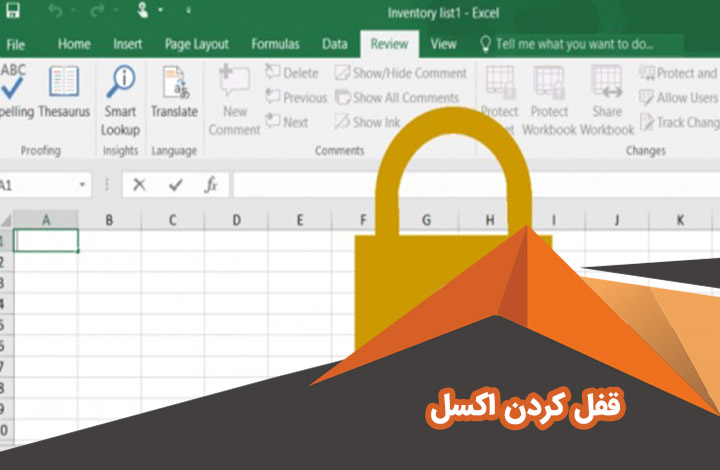
سلول فقط خواندنی در اکسل – نحوه پسورد گذاشتن روی فایل اکسل 2010 – قفل شدن سلول مورد نظر جهت جلوگیری از تایپ در آن سلول – Protect sheet در اکسل – پروتکت ویو در اکسل – چگونه سلولها را در اکسل قفل کنیم – رمزگذاری روی فایلهای اکسل – گذاشتن پسورد روی فایل اکسل – قفل کردن فایل اکسل –
گاهی ممکن است تمایل داشته باشید همه افراد به اطلاعات سلول های فایل اکسل تان دسترسی نداشته باشند و شما بتونید به راحتی رمزگذاری روی فایلهای اکسل را انجام دهید. در این مقاله میخواهیم با روش های مختلف نحوه قفل کردن فایل اکسل را آموزش دهیم.
قفل کردن فایل اکسل
قفل کردن فایل اکسل بیشتر میتواند جنبه امنیتی داشته باشد تا افراد دیگر نتوانند به اطلاعاتی که در فایل اکسل وارد کرده اید ورود پیدا کنند و یا نتوانند آن ها ویرایش کنند و یا اطلاعات فایل را کپی کنند.
در واقع قفل کردن فایل اکسل میتواند قابلت های زیررا برای شما فراهم کند:
- امکان سطح بندی دسترسی افراد
- جلوگیری از دسترسی افراد مختلف به طلاعات فایل و جلوگیری از کپی برداری اطلاعات شیت ها
- جلوگیری از ویرایش فایل
به همین دلیل ما برای آن که شما همین ابتدای مقاله روش قفل کردن فایل اکسل و ایجاد سلول فقط خواندنی در اکسل را به شما آموزش دهیم فیلم آموزشی را در این قسمت قرار داده ایم.
در این فیلم قفل شدن سلول مورد نظر جهت جلوگیری از تایپ در آن سلول آموزش داده شده و شما به راحتی میتوانید رمزگذاری روی فایلهای اکسل را انجام دهید.
گر با این فیلم نتوانستید رمزگذاری روی فایلهای اکسل را انجام دهید میتوانید ادامه مقاله را مطالعه کنید.https://www.aparat.com/video/video/embed/videohash/oZ54C/vt/frame
همان طور که مشاهده کردید گذاشتن پسورد روی فایل اکسل کار بسیار راحتی است که در ادامه ما روش های گذاشتن پسورد روی فایل اکسل و حفاظت از فایل اکسل را به شما به صورت تصویری آموزش میدهیم.
قفل کردن تمام سلولها در اکسل
قفل کردن تمام سلولها در اکسل یا کل فایل اکسل شما باید این موضوع را بدانید که زمانی که یک فایل اکسل را باز میکنید نمیتوانید سلول های آن را ویرایش کنید و به صورت پیش فرض سلول فقط خواندنی در اکسل را مشاهده میکنید تا زمانی که گزینه enable editing را بزنید.
اما به طور کلی برای قفل کردن تمام سلولها در اکسل میتوانید مراحل زیرا را انجام دهید.
- تب Review در اکسل را باز کنید.
- در این بخش یاید Protect Sheet را انتخاب کنید. در این بخش برای شما فهرستی نمایش داده میشود که میتوانید در این قسمت تیک های گزینه های select locked cells و select unlocked cells را بزنید.
- در این بخش باید در فیلد بالا رمز دلخواهتان را وارد کنید و دکمه ok را بزنید تا قابلیت خواسته شده به فایل شما افزوده شود.
- به این ترتیب قفل کردن سل های موجود در شیت های مختلف انجام شده است و شما میتوانید این اطمینان را داشته باشید که افرادی که فقط رمز موجود را در دسترس دارند میتوانند سلول های فایل را ویرایش کنند و به اطلاعات آن ها دسترسی داشته باشند.
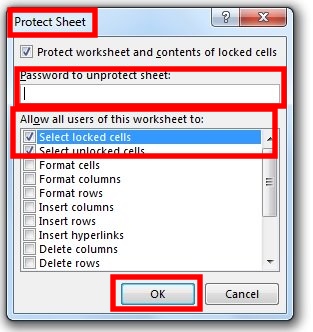
قفل کردن کل فایل اکسل تصویری
یکی از راه هایی که میتوان رمزگذاری روی فایلهای اکسل را انجام داد این است که کاری کرد به جای قفل کردن سلول های اکسل کل فایل قفل شود و همه نتوانند به آن ها دسترسی داشته باشند.
- برای قفل کردن اکسل نیاز است شما فایل مورد نظر خود را باز کرده و از گزینه های بالا گزینه File را انتخاب کنید.
- شما باید به ترتیب گزینه Save As و Tools و در نهایت General Options را انتخاب کنید.
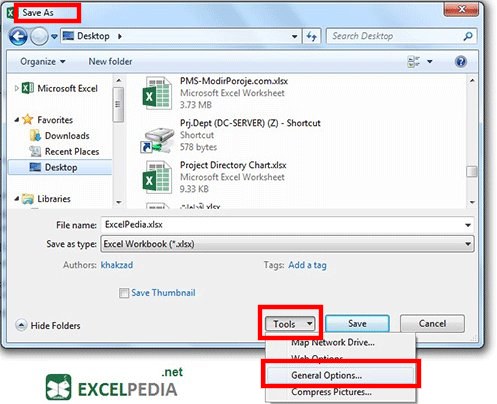
- در این مرحله برای شما صفحه ای باز میشود که از شما پسورد را دریافت خواهد کرد. در این قسمت دو نوع پسورد از شما دریافت میشود که فیلد اول پسورد برای باز کردن فایل اکسل است و فیلد دوم برای ویرایش و ایجاد تغییرات در فایل اکسل است.
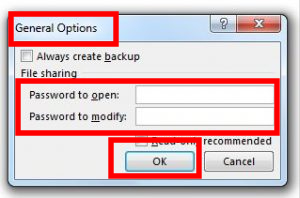
- در صورتی که فردی به رمز اول دسترسی داشته باشد تنها میتواند فایل اکسل رمز گاری شده را باز کند و در صورتی که که رمز دوم دسترسی داشته باشد میتواند تغییرات لازم را در فایل مورد نظر اعمال کند.
- در صورتی که فردی به این پسورد برای تغییر فایل نداشته باشد به محض ایجاد تغییرات پنجره Save as برای او باز میشود و فایل تغییری نمیکند.
قفل کردن قسمتی از یک شیت در اکسل
گاهی ممکن است شما تمایل داشته باشید قفل کردن قسمتی از یک شیت اکسل را انجام دهید و بخواهید محدوده خاصی در فایل اکسل شما قفل شود میتوانید مرحل زیر را طی کنید.
- شما باید ابتدا کل سلول های آن فایل را انتخاب کنید و تیک Lock را از بخش Format Cell بردارید.
- در مرحله بعدی محدوده مورد نظر در شیت اکسل را انتخاب کنید و تیک Lock را از Format Cell بزنید.
- Review/ Potect Sheet.
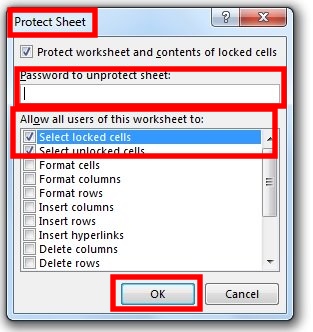
دقت داشته باشی که گاهی ممکن است در سلولی از فایل اکسل فرمول و یا متنی نوشته باشیم که نخواهیم کلا دیده شود و در عین حال قفل هم باشد برای این کار باید در بخش Format cell علاوه بر آن که تیک گزینه Lock را میزنید باید تیک گزینه Hide را فعال کنید.
همان طور که در بخش های بالا اشاره شد در صورتی که شما تیک دو گزینه select locked cells و select unlocked cells را بزنید میوانید برای فایل های اکسل تان سطح دسترسی انتخاب کنید.
به این ترتیب به بعضی از افراد تنها قابلیت باز کردن فایل را میدهید و به افرادی که تمایل داشته باشید امکان ویرایش ایل را میدهید.
نکته مهم قفل کردن فایل اکسل
دقت داشته باشید که هر فایلی قابل هک کردن است ولی در صورتی که شما دو سطح قفل شدن فایل را رعایت کرده باشید و برای شیت های مختلف در فایل اکسل نیر به صورت جداگانه رمز گذاری انجام داده باشید میتوانید سطح امینت این فایل ها را بهبود بخشید.
نحوه قفل کردن سلول در اکسل
گاهی شاید بخواهید تنها یک و یا تعدای سلول در فایل اکسل تان را قفل کنید که برای این کار که دیگر کسی نتواند اطلاعات آن سلول را ویرایش کند و یا آن را تغییر دهد میتوانید مراحل زیر را انجام دهید:
- شما باید سلول هایی که قرار است قفل نشوند را انتخاب کنید. وقتی محدوده مورد نظر را انتخاب کردید کلیک راست کرده و Format Cells را انتخاب کنید.

- در مرحله بعد باید تب Protection را انتخاب کرده و گزینه Locked را غیر فعال کنید. این گزینه به صورت پیش فرض فعال است یعنی همه سلول ها قفل هستند و شما باید آن ها را از حالت قفل بردارید و ok را بزنید.
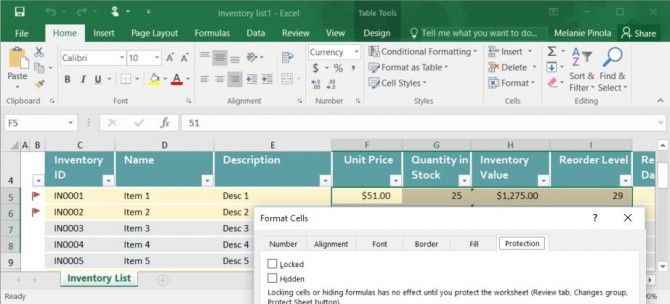
- در این مرحله باید مسیر Review > Protect Sheet را طی کنید و ok رابزنید. در این حالت تمام محدوده ای که انتخاب کردید آنلاک میشوند و بقیه سلول ها قفل هستند و شما میتوانید آن ها را برای سطح دسترسی های مختلف در اختیار افراد قرار دهید.
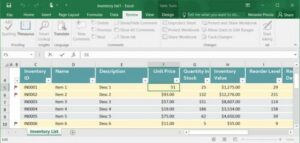
قفل کردن سلول در اکسل 2016 و 2010 و 2007
شابد این سوال برای شما هم پیش آمده باشد که آیا قفل کردن سلول در اکسل 2016 و قفل کردن سلول در اکسل 2007 و قفل کردن سلول در اکسل 2010 یا ورژن ها دیگر با یکدیگر تفاوتی دارد یا خیر؟
تمام روش هایی که برای قفل کردن اکسل برای یک سلول در اکسل، فایل اکسل و یا شیت توضیح دادیم برای در تمام ورژن های اکسل کاربرد دارد و شما یتوانید تمام این روش ها را در ورژن های مختلف اکسل امتحان کنید.
جمعبندی
در این مقاله یاد گرفتیم قفل شدن سلول مورد نظر جهت جلوگیری از تایپ در آن سلول در اکسل 2016 و اکسل 2010 و اکسل 2007 به چه صورت است و چطور میتوان به طور کلی یک فایل اکسل را قفل کرد و یا سلول های خاصی در اکسل را رمزگذاری کرد.
سوالات متداولنحوه قفل کردن اکسل چگونه است؟
در این مقاله هم به صورت ویدیویی و هم تصویری مراحل قفل کردن اکسل به صورت سلولی و یا شیت بندی شده و یا به طر کلی فایل اکسل را آموزش داده ایم.آیا قفل کردن سلول اکسل 2016 و 210 و 2007 و ورژن های دیگر تفاوتی با هم دارند؟
همه به یک صورت انجام میشوند که در مقاله مراحل قفل کردن به طور کامل توضیح داده شده است شامل قفل کردن برای باز کردن فایل و همچنین قفل کردن برای ویرایش فایل.
دیدگاه شما